EduLink-NUS User Guide
Welcome to the EduLink-NUS User Guide!
Welcome to the EduLink NUS User Guide – your essential companion in unlocking the full potential of academic contacts and data management at the National University of Singapore (NUS).
In this comprehensive guide, we'll take you on a journey to harness the power of EduLink-NUS. But first, we would like to extend a warm welcome and express our gratitude to you for choosing EduLink-NUS, to enhance and improve your academic interactions.
Table of Contents
- 4.1 Data Modification Commands
- 4.1.1 Adding a student:
add - 4.1.2 Editing a student:
edit - 4.1.3 Deleting a student:
delete - 4.1.4 Adding or Editing a Module Score to a Student:
grade - 4.1.5 Deleting a Module Score for a Student:
dgrade - 4.1.6 Tagging a Student:
tag - 4.1.7 Editing Tag for a Student:
etag - 4.1.8 Deleting Tag(s) from a student:
dtag
- 4.1.1 Adding a student:
- 4.2 Data Filtering Commands
- 4.3 General Commands
- 4.4 Saving the Data
- 4.5 Editing the Data File
1. Introduction
1.1 What is EduLink-NUS
EduLink-NUS serves as a desktop application tailored specifically for academic instructors at the National University of Singapore (NUS). With its array of powerful features, it facilitates seamless management of academic contacts and data. Its intuitively designed Command Line Interface (CLI) and Graphical User Interface (GUI) ensures that users can effortlessly integrate it into their workflows, enhancing efficiency in academic administration.
Overview of Main Features:
- Contact Management: Easily add, edit, and delete student entries, ensuring up-to-date information of students is always available.
- Module Score Tracking: Record and manage module scores for individual students.
- Tagging System: Categorize students with custom tags for streamlined organization and quick retrieval of specific student groups.
- Export and Import Functionality: Seamlessly export student data to CSV files for external use and import data from JSON files for easier management of diverse organizational data.
- Undo Functionality: Safeguard against accidental changes with the ability to undo the last action.
1.2 User Proficiency and Expectations
Level of Relatedness: Users of EduLink-NUS are assumed to have a direct relationship with NUS and are actively engaged in academic activities, including teaching, student mentoring, and administrative tasks related to student management.
Comprehension: Users of EduLink-NUS are assumed to have a strong comprehension of academic terminology and procedures used within NUS. They are familiar with concepts such as student IDs and the module scoring system.
Prior Knowledge: Users of EduLink-NUS are assumed to possess prior knowledge of computer applications and basic technical skills necessary to navigate software interfaces.
Desire for Efficiency: Users of EduLink-NUS prioritize efficiency and productivity in their academic administration tasks.
1.3 Why This Guide Matters
This guide is more than just a manual, it is a gateway to maximize your experience with EduLink-NUS. By following the instructions and insights provided here, you'll discover shortcuts, tips, and strategies to streamline your workflow and enhance productivity. Whether you're a seasoned user or just getting started, this guide will equip you with the knowledge and skills to leverage EduLink-NUS effectively.
We're excited to embark on this journey with you and help you make the most out of your academic engagement at NUS with EduLink-NUS. So let's dive in and unleash the full potential of EduLink-NUS together!
2. How to use this User Guide
This section is designed to help users effectively navigate the User Guide for EduLink-NUS. Below, you'll find information on how to interpret icons, formatting, and instructions provided throughout the document.
2.1 Navigating the Document:
Table of Contents: Located at the beginning of the document, the Table of Contents provides an overview of the topics covered. Users can click on any section title to jump directly to that part of the guide.
Section Organization: Each section is organized with headings and subheadings, breaking down information into manageable chunks. Users can easily locate specific topics or commands by scanning through the contents.
2.2 Sections:
Below is a detailed overview of the main sections within this User Guide and what can be expected from each section.
Installation: If you're new to EduLink-NUS or require guidance on installing the application, navigate to this section for step-by-step instructions.
Getting Started: Designed for beginners, this section provides an introductory overview of EduLink-NUS, covering essential information such as the Layout and Command format.
Commands: Section of the User Guide that delves into the intricacies of EduLink-NUS commands, it is here where you'll find detailed explanations and practical examples for effective command usage.
Command Summary: For experienced users seeking a quick reference, this section offers a concise summary of all supported commands.
FAQ: Should you encounter any queries or uncertainties while using the application, refer to this section for answers to frequently asked questions.
2.3 Icons:
As you navigate through this user guide, you'll encounter colored boxes containing valuable insights. Each box is adorned with an icon, indicating the type of information it holds.
| Icon | Meaning |
|---|---|
| Tips to help you make the most out of EduLink-NUS. | |
| Information you should take note of while using EduLink-NUS. | |
| Warnings that may corrupt your app and data if not followed. |
3. Getting Started
3.1 Installation
Ensure you have Java
11installed in your Computer. EduLink-NUS is optimized for this version, and while it may function on other versions, we cannot guarantee smooth operation outside of Java 11.Download the latest
EduLink-NUS.jarfrom here.Copy the file to the folder you want to use as the home folder for your EduLink NUS.
Open a command terminal,
cdinto the folder you have placed the jar file in, and enter thejava -jar EduLink-NUS.jarcommand to run the application.
A GUI similar to the below should appear in a few seconds. Note that the application will contain some sample data.
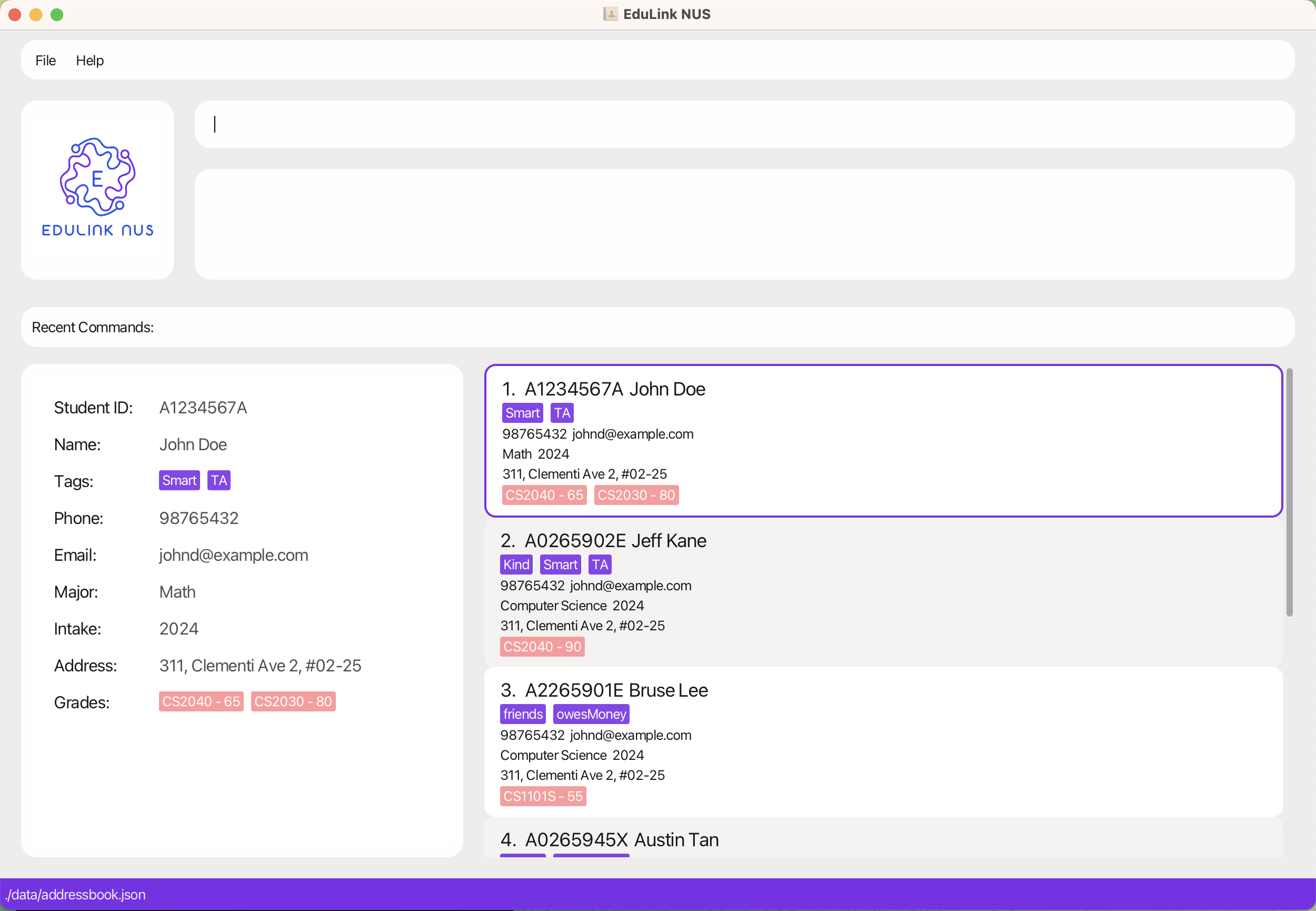 To remove the sample data quickly, you can use the Clear Command.
To remove the sample data quickly, you can use the Clear Command.Type the command in the command box and press Enter to execute it. e.g. typing
helpand pressing Enter will open the help window.
Some example commands you can try:list: Lists all contacts.delete 3: Deletes the 3rd contact shown in the current list.clear: Deletes all contacts.exit: Exits the app.
Refer to the Command Section below for details of all commands supported by EduLink-NUS. Alternatively, refer to the Command Summary for a quick summary.
3.2 Graphical User Interface Layout:
3.2.1 User Interface Overview:
EduLink NUS's user interface can be split into 7 main components, as shown below:
The designated names assigned to each component of the User Interface will be consistently utilized throughout the User Guide to mitigate any potential confusion. Please refer below for a comprehensive description of each component.
- Menu Bar: Located at the top of the interface, the menu bar provides access to various functions and features within EduLink NUS.
- Command Box: This is the designated space where users can input commands to be executed by EduLink NUS.
- Result Box: Located prominently on the interface, this box showcases the outcomes of executed commands.
- Recent Command Box: This section conveniently presents a history of recently executed commands for quick reference. The ordering in the Recent Command Box goes from left to right, with the most recent executed command appearing on the left.
- Student List Panel: This panel serves as a visual representation of the roster of students stored within the EduLink NUS system.
- Student Panel Card: Within the Student List Panel, each student is represented by a concise overview encapsulated in a card format.
- Student Card: For more detailed information about an individual student stored in the system, users can refer to the Student Card, providing comprehensive insights.
3.2.2 Additional UI Components:
- Recent Command: Highlighted in gray, this component stores a previously successfully executed command.
- Index: This component indicates the position of each student in the Student List Panel.
- Student Tag: Highlighted in purple, the Student Tag appears in both the Student Card and Student Panel Card. Each student can have multiple tags associated with them.
- Student Score: Highlighted in pink, the Student Grade appears in both the Student Card and Student Panel Card, providing information about the academic performance of each student. Like tags, students can have multiple grades associated with them.
- Selected Student Highlight: Highlighted with a purple outline, this component indicates the selected Student Panel Card for viewing in the Student Card.
3.3 How to use EduLink-NUS commands:
EduLink-NUS operates primarily through text-based commands. Before we explore the specific commands in detail in the Commands section, let’s familiarize ourselves with the basic components and format of a command.
3.3.1 Parameter Prefixes:
In EduLink-NUS, a parameter prefix acts as a delimiter for specifying different types of parameters in commands. Here's a reference table for common parameter prefixes and their corresponding parameters:
| Parameter Prefix | Corresponding Parameter |
|---|---|
id/ | STUDENT_ID |
n/ | NAME |
p/ | PHONE_NUMBER |
e/ | EMAIL |
a/ | ADDRESS |
m/ | MAJOR |
in/ | INTAKE |
t/ | TAG |
mod/ | MODULE |
s/ | MODULE_SCORE |
f/ | FILENAME |
3.3.2 Parameters:
In EduLink-NUS, a parameter represents a placeholder where users input data. Parameters typically follow immediately after their corresponding Parameter Prefixes. Essentially they are to be supplied by the user.
Each parameter has unique constraints, which restrict what users can input for the parameter. Refer to the table below for details.
| Parameter | Parameter Prefix | Description |
|---|---|---|
STUDENT_ID | id/ | Specifies the Student ID of a student. - IDs must contain only alphanumeric characters. - The ID must start with a letter, followed by exactly 7 digits, and end with a letter. |
NAME | n/ | Specifies the Name of a student. - Names must contain only alphanumeric characters , whitespaces and pipe character i.e. | - The name must start with a letter. - Names are restricted to a 100 characters long. - Duplicated whitespaces will be automatically replaced with a single one. |
PHONE_NUMBER | p/ | Specifies the Phone Number of a student. - Phone numbers must contain only numerical digits. - Phone numbers must be at least 3 digits long. - Phone numbers are restricted to 15 digits. |
EMAIL | e/ | Specifies the Email of a student. - Emails should be of the format local-part@domain.topleveldomain. - Local-part should only contain alphanumeric characters and these characters: + _ . -. - The local-part must be followed by a '@' and then a domain name. - The domain name is made up of domain labels separated by periods and must end with a top level domain. - The domain name (after the '@' symbol) can contain letters, digits, and the following special characters: .,-. - Each domain label must start and end with alphanumeric characters. - The top-level domain (after the last .) must be between 2 and 10 characters long and can only contain letters (uppercase and lowercase). - Overall maximum length of an email address is a 100 characters long. |
ADDRESS | a/ | Specifies the Address of a student. - Addresses can contain only alphanumeric characters, whitespaces, and the following special characters: , # -. - Addresses are restricted to a 100 characters long. - Duplicated whitespaces will be automatically replaced with a single one. |
MAJOR | m/ | Specifies the Major of a student. - Majors must contain only alphabetical characters and whitespaces. - Majors are restricted to 50 characters long. - Duplicated whitespaces will be automatically replaced with a single one. |
INTAKE | in/ | Specifies the Intake of a student. - Intake should contain Year in the form YYYY. - Intakes can't be after the current year. |
TAG | t/ | Specifies the tag to categorize a student under. - Tags names should be alphanumeric. - Tags are restricted to 20 characters long. |
MODULE | mod/ | Specifies the module code of an associated grade score for a student. - Module code should only contain alphanumeric characters starting with minimum 2 to maximum 4 letters. Followed by 4 digits and may end with an optional letter. |
MODULE_SCORE | s/ | Specifies the module score for an associated module code for a student. - Module score should be a non-negative number between 0 and 100 inclusive. |
FILENAME | f/ | Specifies the file to import or export from. - Filenames can only contain alphanumeric characters and the special characters: - and _. |
KEYWORD | Not Applicable | Specifies the keywords to search for when finding students. - Can contain alphanumeric characters and any special characters, except the special character: /. No whitespaces allowed. |
INDEX | Not Applicable | Refers to the index number shown in the Student List Panel. - Must be a positive whole number, e.g. 1, 2, 3. And fall withing the range of 1 to 2,147,483,647. |
- System date can be modified as to allow for `INTAKE` to be of any year after the current year.
- Domain name of email can take in 2 consecutive special characters. E.g. test@exam..ple.com.
3.3.3 Command Format:
To understand how a full command is interpreted, we will utilise the following example.
Example: add n/NAME id/STUDENT_ID p/PHONE_NUMBER e/EMAIL a/ADDRESS in/INTAKE m/MAJOR [t/TAG]…
| Component Name | Meaning | |
|---|---|---|
add | Command | Will result in the execution of the Add Command by EduLink-NUS. |
n/ | Parameter Prefix | Distinguishes NAME from other input fields. |
NAME | Parameter | Represents placeholder for name of the student. |
You'll notice that [TAG] is wrapped in square brackets, indicating that it's an optional component.
- For example, in
n/STUDENT_NAME [t/TAG], you can include a tag liket/TAor simply input the student's name asn/John.
Moreover, notice that [t/TAG] is followed by an ellipsis (…). This signifies that items followed by an ellipsis can be entered multiple times, including zero times.
- For example,
n/STUDENT_NAME [t/TAG]…can be used with no tags at all, liken/John, or with multiple tags, such asn/John t/Math t/TA.
General Notes about EduLink-NUS:
Duplicate student entires is defined as 2 person who have identical
STUDENT_ID.All the previous History for
undowill be cleared after you exit the Application i.e. You can't undo a Command if you exit EduLink-NUS and Start again.All Recent Commands will be cleared after you exit the Application i.e. You can't fetch recent commands if you exit EduLink-NUS and start again.
Unless explicitly stated otherwise, when indicating character limitations, spaces between words are counted within the total character count, while any leading or trailing spaces are not included in the calculation.
Notes about the command format:
Commands are case-insensitive. e.g
filterandFilterare the same command.Words in
UPPER_CASEare the parameters to be supplied by the user.
e.g. inadd n/NAME,NAMEis a parameter which can be used asadd n/John Doe.Items in square brackets are optional.
e.gn/NAME [t/TAG]can be used asn/John Doe t/TAor asn/John Doe.Items with
… after them can be used multiple times including zero times.
e.g.[t/TAG]…can be used as(i.e. 0 times),t/TA,t/TA t/Helpfuletc.Parameters can be in any order.
e.g. if the command specifiesn/NAME p/PHONE_NUMBER,p/PHONE_NUMBER n/NAMEis also acceptable.Extraneous parameters for commands that do not take in parameters (such as
help,undo, list,exitandclear) will be ignored.<br> e.g. if the command specifieshelp 123, it will be interpreted ashelp`.The
INDEXvalue must fall within the range of 1 to 2,147,483,647. Any value outside of this range will be deemed incorrect. Moreover, if the value falls within the specified range but is not found in the student list panel, it will be considered out of bounds.If you are using a PDF version of this document, be careful when copying and pasting commands that span multiple lines as space characters surrounding line-breaks may be omitted when copied over to the application.
IMPORTANT !!!
TAB key serve a distinct purpose and should now be utilised for creating four whitespaces.
UP & DOWN arrow keys serve a distinct purpose within the application.
Any parameter supplied by the user must not contain the / character as it serves a distinct purpose in the application.
4. Commands
This section provides comprehensive guidance on how to use each command, detailing their functionalities and usage scenarios. For specific constraints related to each parameter, please refer to the Parameter section for detailed information
4.1 Data Modification Commands:
4.1.1 Adding a student: add
Adds a Student to the EduLink-NUS application.
Format: add n/NAME id/STUDENT_ID p/PHONE_NUMBER e/EMAIL a/ADDRESS in/INTAKE m/MAJOR [t/TAG]…
Command Details & Constraints:
- Adds a new student data to the EduLink-NUS application. Will be located at the end of the Student List Panel.
- Command will only be executed, if there is no preexisting student data within the EduLink-NUS application with the same
STUDENT_ID. - All parameters must satisfy their corresponding parameter constraints.
Examples:
add n/John Doe id/A2265901E p/1234567890 e/john.doe@example.com a/311, Clementi Ave 2, #02-25 in/2023 m/Computer Science t/Honorsadd n/Johnathan Doe id/A2365931E p/1234567890 e/john.doe@example.com a/311, Clementi Ave 2, #02-25 in/2023 m/Computer Science t/Honors t/TA
4.1.2 Editing a student: edit
Edits an existing student in the EduLink-NUS application.
Format: edit INDEX [id/STUDENT_ID] [n/NAME] [p/PHONE] [e/EMAIL] [a/ADDRESS] [m/MAJOR] [in/INTAKE]
Command Details & Constraints:
- Edits the student at the specified
INDEX. The index refers to the index number shown in the Student List Panel. - At least one of the optional fields must be provided.
- Existing values will be updated with the input parameter values.
- All parameters must satisfy their corresponding parameter constraints.
Examples:
edit 1 p/91234567 e/johndoe@example.comEdits the phone number and email address of the 1st student on the Student List Panel to be91234567andjohndoe@example.comrespectively.edit 2 n/Betsy Crower in/2020Edits the name of the 2nd student to beBetsy Crowerand changes the intake to2020.
4.1.3 Deleting a student: delete
Deletes a specified or a group of students from the EduLink-NUS Application.
Format: delete INDEX OR delete id/STUDENT_ID OR delete all
Command Details & Constraints:
- Able to delete an individual student through:
- A specified
INDEXassociated with a student displayed in the Student List Panel. - A specified
STUDENT_IDwithin the EduLink-NUS Application. This allows the deletion of students outside the Student List Panel.- The
STUDENT_IDmust exist within the system.
- The
- A specified
- Able to delete a group of students through:
- The case-insensitive
delete allcommand. It deletes all students currently displayed on the Student List Panel.
- The case-insensitive
- All parameters must satisfy their corresponding parameter constraints.
Examples:
listfollowed bydelete 2deletes the 2nd student in the address book.find Betsyfollowed bydelete 1deletes the 1st student in the results of thefindcommand.delete id/A026273Xdeletes the student with Student ID A026273X, even if it is not currently on displayed on the Student List Panel.filter t/TAfollowed bydelete alldeletes all students with theTAtag. I.e. it removes all students currently displayed on the Student List Panel.
4.1.4 Adding or Editing a Module Score to a Student: grade
Add and Edit a student's Module Score in the EduLink-NUS application.
Format: grade id/STUDENT_ID mod/MODULE s/MODULE_SCORE
Command Details & Constraints:
- Adds a Module Score to a student specified by the
STUDENT_ID.- The specified student via
STUDENT_IDmust be displayed on the Student List Panel.
- The specified student via
- Command will edit the score of a specified module if
MODULE_SCOREalready exists. - For each execution, the command can only add or edit a single module score for a particular student.
- All parameters must satisfy their corresponding parameter constraints.
Examples:
grade id/A0265901E mod/CS2103T s/77.5grades the student with Student ID A0265901E for module CS2103T if found in the Student List Panel. 77.5 will be the displayed grade.grade id/A0265901E mod/CS2103T s/77.5thengrade id/A0265901E mod/CS2103T s/85edits the student with Student ID A0262743X's grade for module CS2103T because a grade for it already exists. 85 will be the displayed grade.
4.1.5 Deleting a Module Score for a Student: dgrade
Deletes a Module Score for a student in the EduLink-NUS application.
Format: dgrade id/STUDENT_ID mod/MODULE
Command Details & Constraints:
- Deletes a Module Score for a student specified by the specified
STUDENT_ID.- The specified student via
STUDENT_IDmust be displayed on the Student List Panel.
- The specified student via
- The
MODULEmust already exist for that particular student. - For each execution, the command can only delete a single module score entry for one particular student.
- All parameters must satisfy their corresponding parameter constraints.
Examples:
dgrade id/A026273X mod/CS2103Tdeletes the grade of the student with Student ID A026273X for module CS2103T.
4.1.6 Tagging a Student: tag
Tags a specified student in the EduLink-NUS application.
Format: tag id/STUDENT_ID t/TAG [t/TAG] …
Tip: You can tag the specified student with any number of TAGs.
Command Details & Constraints:
- Adds a tag or multiple tags to the student with id
STUDENT_ID.TAGis case-insensitive: TA and ta are the same.- EduLink-NUS prevents the entry of duplicated tags.
- All parameters must satisfy their corresponding parameter constraints.
Examples:
tag id/A0257418E t/potentialTAtag id/A0257418E t/potentialTA t/Active
4.1.7 Editing Tag for a Student: etag
Edits a tag of a specific student in the EduLink-NUS application.
Format: etag id/STUDENT_ID t/EXISTING_TAG t/RESULTING_TAG
Command Details & Constraints:
- Edits the tag of the student with id
STUDENT_ID. EXISTING_TAGis the existing tag that you intend to edit.RESULTING_TAGis the new tag that will replace the existing tag.EXISTING_TAGandRESULTING_TAGareTAGand follow tag constraints.- EduLink-NUS prevents the entry of duplicated tags.
- All parameters must satisfy their corresponding parameter constraints.
- For each execution, the command can only edit a single tag for one particular student.
Examples:
etag id/A0265901E t/Honors t/Scholarupdates the tag fromHonorstoScholarfor the student with IDA0265901E.
4.1.8 Deleting Tag(s) from a student: dtag
Remove a list of specified tags for a particular student in the EduLink-NUS application.
Format: dtag id/STUDENT_ID t/TAG [t/TAG] …
Command Details & Constraints:
- Deletes specified tags of the student with id
STUDENT_ID. TAGis case-insensitive: TA and ta are the same. If user includes multiple identical tags in command, only one of them will be deleted.dtag id/A9365941E t/TA t/tais same asdtag id/A9365941E t/TA
- All parameters must satisfy their corresponding parameter constraints.
Examples:
dtag id/A0257418E t/potentialTA t/Activedeletes tagspotentialTAandActivefor the student with the Student IDA0257418E.
4.2 Data Filtering Commands:
4.2.1 Listing all students: list
Shows a list of all Students in the EduLink-NUS application.
Format: list
Command Details & Constraints:
- Displays the list of all students stored within EduLink NUS on the Student List Panel.
- No parameters are required for this command, and any parameter added will be ignored.
4.2.2 Find Students by Name or ID: find
This command facilitates the search for students in the EduLink-NUS application based on their Names, Student IDs, or Both.
Formats: find n/KEYWORD [KEYWORD] … OR find id/KEYWORD OR find n/KEYWORD [KEYWORD] … id/KEYWORD
Command Details & Constraints:
- The parameter prefix
n/is used to search by Name. The parameter prefixid/is used to search by Student ID. - Students who meet the specified criteria will be displayed on the Student List Panel.
- The search is case-insensitive. e.g
johnwill matchJohn,a1234567xwill matchA1234567X. - Searching by Name - Single Keyword:
- Partial word matching is supported when searching by a single
KEYWORD, but matches must commence from the first letter. - E.g.
Jonwill matchJonathan. Andnathanwill not match withJonathan.
- Partial word matching is supported when searching by a single
- Searching by Name - Multiple Keywords:
- Only Student Names which contains the same chronological combination and ordering of those
KEYWORDs will be returned. - Specific location of the match is disregarded.
- Only the last
KEYWORDwill allow for partial word matching, but matches must commence from the first letter. - E.g.
Li Awill successfully matchJohn Li An. Additionally,Hans Bowill returnHans Bober,Hans Boberand notHans Mayer
- Only Student Names which contains the same chronological combination and ordering of those
- Searching by ID:
- Partial word matching is supported and matches need not commence from the first letter.
- E.g.
A123will matchA1234567X. And2345will match withA1234567X.
- Searching by both ID & Name:
- Only entries with IDs and names that match both criteria will be returned.
- The constraints for matches, both for Name and ID, are applied the same as when searching by Name and ID individually.
- E.g.
Hans BoandA1234will return entries that has names that includesHans Boand IDs withA1234.
Examples:
find n/Johnreturnsjohn,John Doe,Johnathanfind n/alex davidreturnsAlex David,Alex Davidsonfind id/A1234567Xreturns a person with IDA12345678Xfind id/A123returns entries with IDs withA123find id/A1234567X n/John Doereturns a personJohn Doewith IDA12345678Xfind id/234 n/John Dreturns a personJeff John Doe Leongwith IDA12345678X
4.2.3 Filtering List of Students: filter
Filters all students based on tags in the EduLink-NUS application.
Format: filter t/TAG [t/TAG] …
Command Details & Constraints:
- Students who meet the specified criteria will be displayed on the Student List Panel.
- Tag names are case-insensitive. e.g
TAwill matchTa - The order of the tags does not matter. e.g. result for
TAandKnowledgeablewill matchKnowledgeableandTA. - Only full words will be matched, no support for partial word matches. e.g.
TAwill not matchTAPotential. - Persons matching all tags listed will be returned. E.g. Person with
TAtag only will not be returned, if tags specified includesTAandYear 2.
Examples:
filter t/CS2103Twill display only people that have been tagged withCS2103T.filter t/CS2103T t/TAwil display only people that have been tagged withCS2103TandTA.
4.3 General Commands:
4.3.1 Viewing a Student on the Student Card:
View a single student's details in a formatted and organized manner.
Method 1 - Using GUI: Left-click on a specific Student Panel Card within the Student List Panel of the EduLink-NUS User Interface.
Method 2 - Using CLI: Navigate using the UP and DOWN arrow keys to switch between Student Panel Cards on the Student List Panel.
Command Details & Constraints:
- The Student Card will always display the currently selected Student Panel Card from the Student List Panel. The currently selected Student Panel Card is highlighted in purple.
- The Student Card will display the details of the first student on the Student List Panel, when a specific student is not selected from the Student List Panel.
- The Student Card will update automatically to display the details of the first student on the Student List Panel whenever a command that alters the data within Student List Panel is executed. e.g.
delete,add,find,filter,edit,tag... - If the Student List Panel is empty or becomes empty due to the execution of a command, the Student Card will display nothing.
4.3.2 Accessing the Recent Commands:
Access the 5 most recent successfully executed commands.
Method 1 - Using GUI: Left-Click with Mouse on the desired Recent Command (any one of the command marked with Red Rectangle).
Method 2 - Using CLI: Press TAB on your Keyboard to access the RecentCommands in the order shown in the Image above starting from left to right i.e (Most RecentCommand First)
Command Details & Constraints:
- The selected command will be copied into the command box for use.
4.3.3 Undo Changes: undo
Undoes the last command executed and reverts the application to the previous state.
Format: undo
Command Details & Constraints:
- The
undocommand revert the changes done by last Data changing command i.e. command that changes (adds, edits or deletes) information for any Student in the Application. - The application stores up to 20 previous states, allowing you to undo up to the last 20 commands.
- If there are no commands to undo or else you already executed
undofor 20 commands, an error message will be displayed.
Examples:
undo
4.3.4 Importing Students Data: import
Imports data from a valid JSON file into the EduLink-NUS application.
Format: import f/[FILENAME]
Command Details & Constraints:
- Imports Students Data from JSON file named
FILENAME.jsonin the data directory i.e[JAR_FILE_LOCATION]/data/FILENAME.json. - The
FILENAMEparameter must satisfy its corresponding parameter constraints.- Filenames can only contain alphanumeric characters and the special characters:
-and_.
- Filenames can only contain alphanumeric characters and the special characters:
- An error message will be displayed when there is an attempt to import an invalid JSON file.
Examples:
import f/Mystudentsimport f/NUS-CSimport f/_Stanford
4.3.5 Exporting Students Data: export
Exports the students from the EduLink-NUS application to a CSV file.
Format: export f/[FILENAME]
Command Details & Constraints:
- Exports the Students Data in a CSV file named
FILENAME.csvin the exports directory i.e[JAR_FILE_LOCATION]/exports/FILENAME.csv - Multiple values within an attribute is separated with a
|.- E.g. Tags:
Potenial TA | Honoursin the CSV File. - E.g. Grades:
CS2030 - 80 | CS2040 - 78in the CSV File.
- E.g. Tags:
- The
FILENAMEparameter must satisfy its corresponding parameter constraints.- Filenames can only contain alphanumeric characters and the special characters:
-and_.
- Filenames can only contain alphanumeric characters and the special characters:
- The Export command in EduLink-NUS overwrites the existing file at
[JAR-FILE-LOCATION]/exports/FILENAME.csvif it already exists; otherwise, it creates a new file.
Examples:
export f/Mystudentsexport f/NUS-CS
4.3.6 Clearing all entries: clear
Clears all entries from the EduLink-NUS application.
Format: clear
Command Details & Constraints:
- The command does not require any additional parameters; entered parameters will be disregarded.
4.3.7 Exiting the program: exit
Exits the EduLink-NUS application.
Format: exit
Command Details & Constraints:
- The command does not require any additional parameters; entered parameters will be disregarded.
4.3.8 Viewing help: help
Shows a message explaining how to access the help page.
Format: help
Command Details & Constraints:
- The command does not require any additional parameters; entered parameters will be disregarded.
- The help message image provided offers clear instructions for users seeking assistance.
4.4 Saving the data
The data in the EduLink-NUS application are saved in the hard disk automatically after any command that changes the data. There is no need to save manually.
4.5 Editing the data file
AddressBook data are saved automatically as a JSON file [JAR file location]/data/addressbook.json. Advanced users are welcome to update data directly by editing that data file.
Furthermore, certain edits can cause the EduLink-NUS to behave in unexpected ways (e.g., if a value entered is outside the acceptable range). Therefore, edit the data file only if you are confident that you can update it correctly.
5. FAQ
Q: How do I transfer my data to another Computer?
A: Install the app in the other computer and overwrite the empty data file it creates with the file that contains the data of your previous EduLink-NUS home folder.
6 Known issues
- When using multiple screens, if you move the application to a secondary screen, and later switch to using only the primary screen, the GUI will open off-screen. The remedy is to delete the
preferences.jsonfile created by the application before running the application again. NAMEParameter, if you try to enter a name that contains/the application will show error message about invalid format forNAMEbut someone can have/in their legal name e.gPrabhat S/O Radhe, this limitation arises due to usage of/character for Internal use within the Application. The remedy is to use|i.e. pipe character in place of/. We Understand that this format doesn't comply with their Legal Names but Since Our Application identifies students based on their StudentID , this remedy doesn't limit the Capabilities of EduLink-NUS in any possible way.- Student List Panel doesn't move, if you click
UPorDOWNarrow key to view Student Details Card for students even though the details card are shown correctly and changes perfectly according to the input , the Student List Panel doesn't scroll down or up to align or match with the current Student Displayed in the Details Card. The remedy is to scroll down manually to the highlighted Student Card in the Panel to know which student which being currently displayed.
7. Glossary
| Term | Definition and or Explanation |
|---|---|
| CSV | Comma-Seperated Values , a file format generally used to import data in Spreadsheets and Do analysis |
| JSON | JavaScript Object Notation, a standard file format for data interchange |
| Data Changing Command | Commands in the Application that modifies the Students Data e.g Delete, Edit, Tag, etc |
| NUS | National University of Singapore , A University Located in Central Singapore |
| Student ID | A particular format of ID followed in NUS, Starting with a Alphabet followed by 7 digits and ending with an Alphabet e.g A0252195L |
| GUI | Graphical User Interface , all the part of the application which you can interact with your mouse |
| CLI | Command Line Interface , part of application which can only be used with commands from the Keyboard |
| Domain Label | A domain label is a single component of a domain name, separated by dots. For instance, in the domain name "example.com," "example" is the domain label. |
| Top Level Domain | A top-level domain (TLD) is the highest level in the hierarchical Domain Name System (DNS) of the internet. It appears at the end of a web address, after the last dot. Examples include ".com," ".org," ".net," ".gov" . |
8. Command summary
| Action | Format, Examples |
|---|---|
| Add | add id/ID n/NAME p/PHONE_NUMBER e/EMAIL m/MAJOR in/INTAKE a/ADDRESS [t/Tag]… e.g., add id/A0265901E n/James Ho p/22224444 e/jamesho@example.com a/123, Clementi Rd, 1234665 m/Computer Science in/2020 t/Sincere |
| Clear | clear |
| Delete | delete INDEX OR delete id/STUDENT_ID OR delete all e.g., delete 3, delete id/A026273X, delete all |
| Edit | edit INDEX [id/ID] [m/MAJOR] [in/INTAKE] [n/NAME] [p/PHONE_NUMBER] [e/EMAIL] [a/ADDRESS]…e.g., edit 2 n/James Lee e/jameslee@example.com ,edit 1 id/A0267901E |
| Find | find n/KEYWORD [KEYWORD] … OR find id/KEYWORD OR find n/KEYWORD [KEYWORD] … id/KEYWORD e.g. find n/John, find id/A123, find id/234 n/John D |
| Filter | filter t/TAG [t/TAG] …e.g., filter t/CS2103T, filter t/CS2103T t/TA |
| Add Tag/Tags | tag id/STUDENT_ID t/TAG [t/TAG]… e.g, tag id/A0257418E t/potentialTA t/Active |
| List | list |
| Undo | undo |
| Export | export f/FILENAME e.g, export f/mystudents |
| Import | import f/FILENAME e.g, import f/NTU-CS |
| Delete tag/tags | dtag id/STUDENT_ID t/TAG [t/TAG]… e.g, dtag id/A0257418E t/potentialTA t/Ra |
| Edit tag | etag id/STUDENT_ID t/TAG t/RESULTING_TAG e.g etag id/A0265901E t/Honors t/Scholar |
| Grade | grade id/STUDENT_ID mod/MODULE_CODE s/SCORE e.g grade id/A0262733X mod/CS2103T s/77 |
| Delete Grade | dgrade id/STUDENT_ID mod/MODULE_CODE e.g dgrade id/A0262733X mod/CS2103T |
| Help | help |






